
|
Configuring Your Meshtastic Radio
Cross-Reference
In this article, we will walk you through the configuration of your Meshtastic radio. Unlike the Meshtastic reference document, this article will attempt to help you get your radio running, rather than detailing every single options. This article uses the Android version of the Meshtastic App as example; you may use the concept presented in this article to help you with the iPhone version.
Cross-Reference
When you launch the Meshtastic app for the first time, you will be presented with the following user and region screen. The user name and region will be unset. 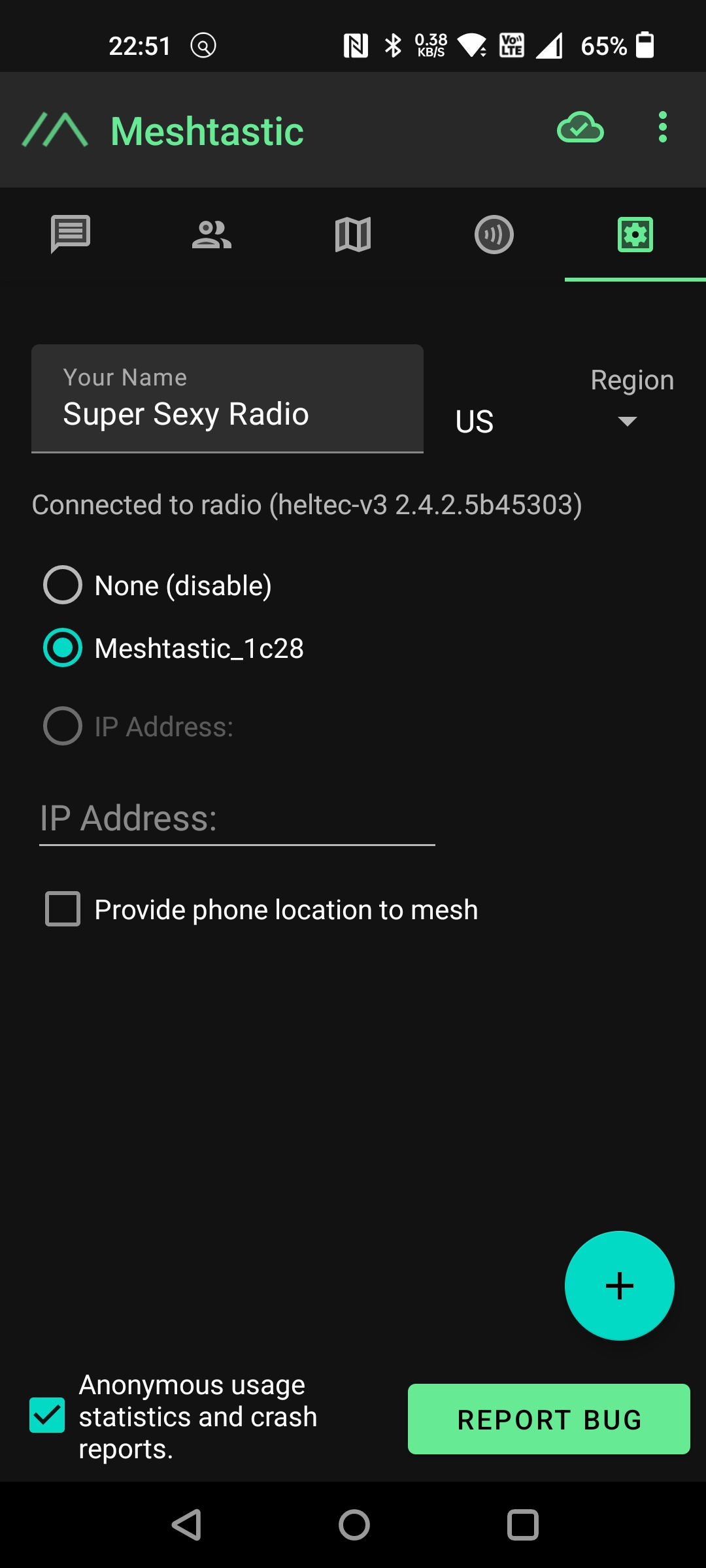
Before you do anything, be sure that the "Provide phone location to mesh" is unchecked. Or you may be letting the entire world know your precise location right off the bat. Next, change the region to your location. For example, if you are in the United States, set your region to "US". The region controls the frequency your LoRa communicates with. Therefore, it's imperative that you set the correct value. Now you need to set a name for your radio. Once you are done, the app will send the changes to the radio and cause it to reboot. After the radio has rebooted and the Meshtastic app reconnected, pull down the three dots on the top right and select "Radio configuration". Radio ConfigurationNext, tap the three dot menu icon on the top right corner of the app and tap "Radio configuration" to enter the configuration menu. Note that your Meshtastic radio has to be on and connected for you to get into the configuration. We will only go through a few of the menu items to get your radio up and running. UserIn the "User Config" settings, you can change your full radio name. But what's more important is its ability to change the short acronym (Short name), see screen shot below. The app comes up with the short name for you. If you have a desire to change it, do so here and press the "Send" button to send to the radio. 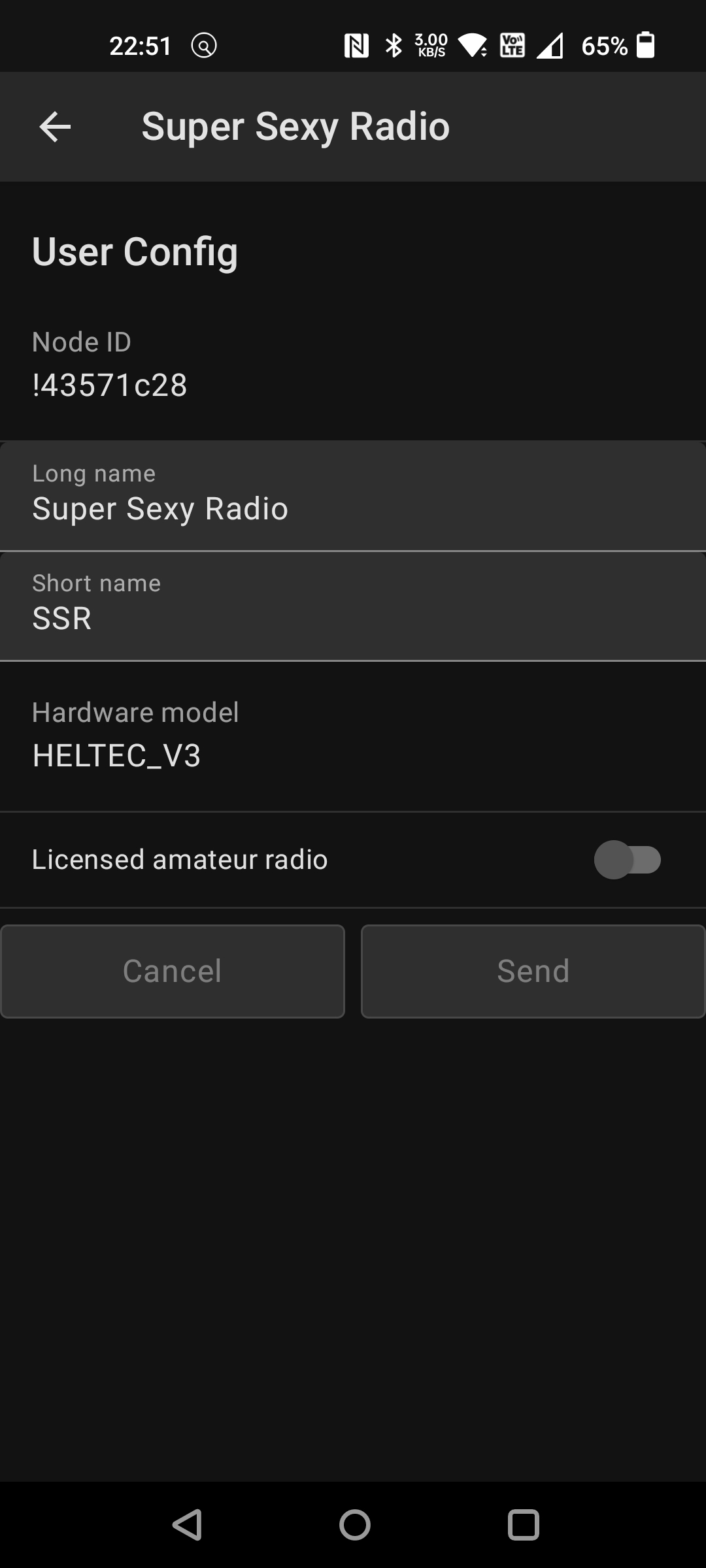
This configuration page also shows your Meshtastic Radio hardware. PositionIn the "Position Config" settings (see screen shot below), the only thing you need to worry about for now is the "GPS mode" setting. In this article, we are using the Heltec V3 board as the example. And Heltec V3 doesn't have a GPS. The default setting is "NOT_PRESENT" which will check for one constantly, draining battery. 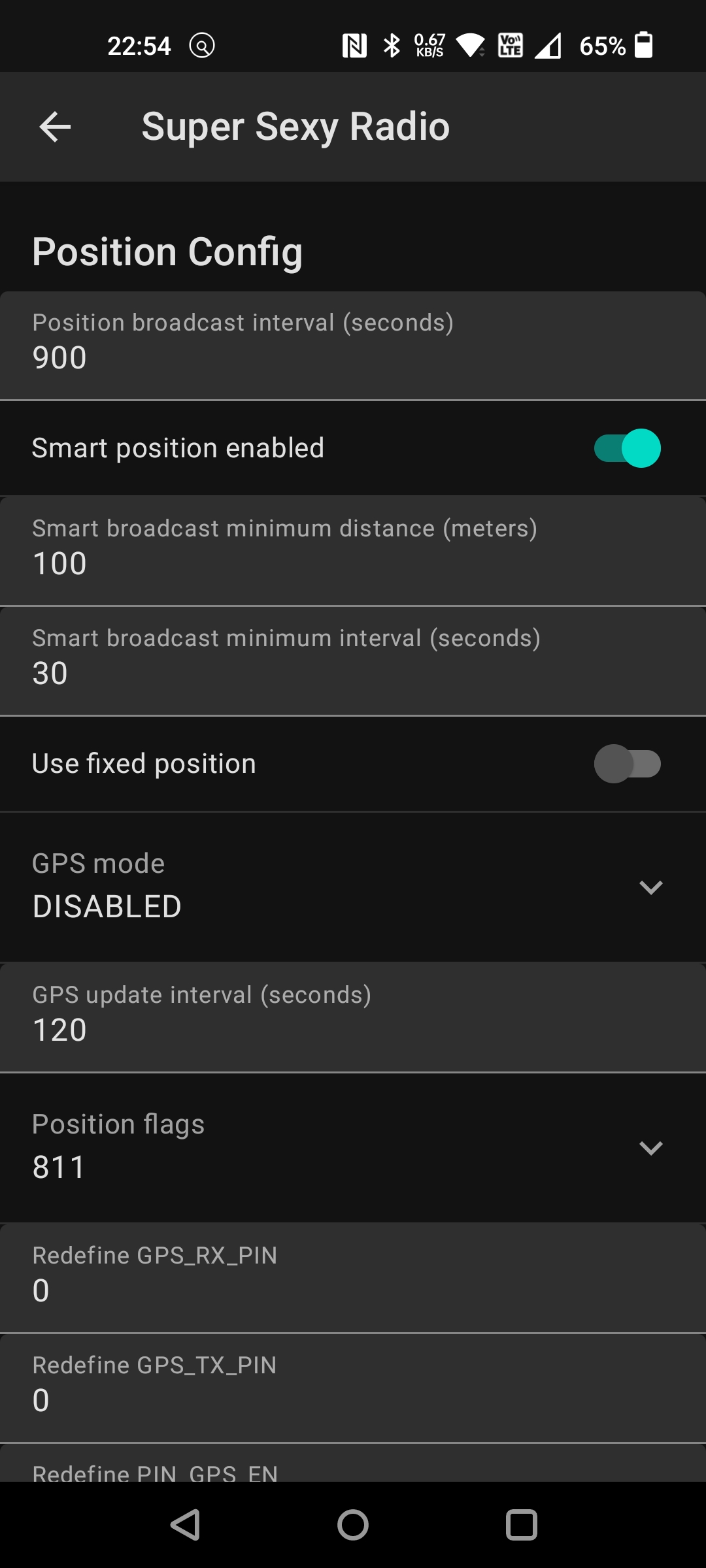
Since we know the Heltec V3 doesn't have a GPS, we will set it to "DISABLED". If your radio has GPS, you are welcome to set it to "ENABLED" only after you are ready to share your location with the world (see "Sharing Your Location" section below). Start CommunicatingWith this basic configuration, you are now on the default public "LongFast" channel. As soon as your Meshtastic radio finds another node, you are on the mesh network. When you send out a text message on the "LongFast" channel, everyone on this public channel on the mesh network will get your text message. Sharing Your LocationBased on the basic configuration above, you are not currently sharing your location. If you want to share your location with a small group of family and friends, please check out this "Configure Your Meshtastic Radio Channels So That Only Your Friends and Family Can See Your Location" article. If you want to share your location with the rest of the world, follow the instruction in the rest of this section. Tap the fourth tab (from the left) on top of the Meshtastic app. You'll see the channel page as shown in the screenshot below. "LongFast" is the default public channel. 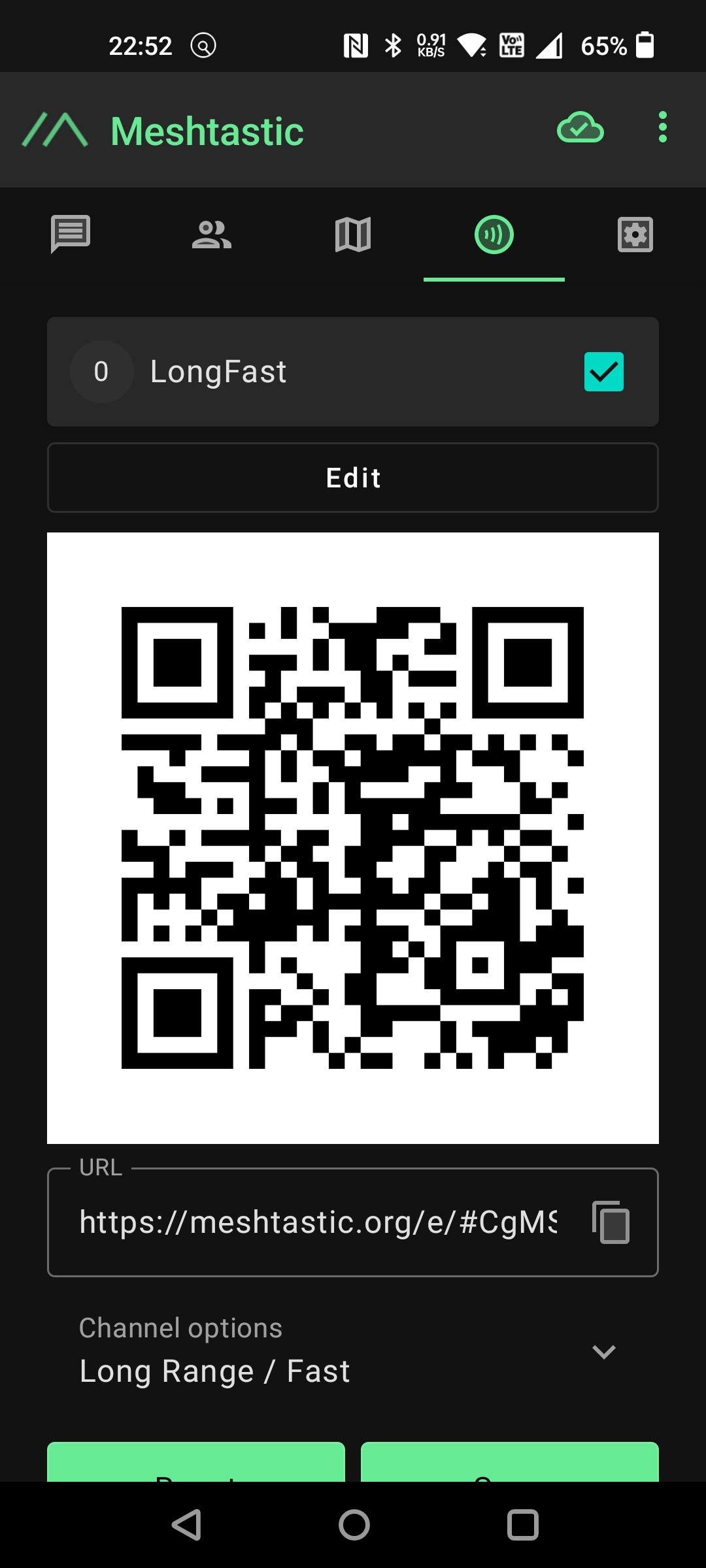
Tap the "Edit" button and then tap the "LongFast" channel to get to the following screen. Turn on "Uplink enabled" and "Position enabled". If you are comfortable with your "Precise location" being shared, turn that on. Otherwise, turn it off and set your location precision to a value between 148 feet and 14.5 miles.
Warning
When you are done with the channel setting, tap the "Save" button. Finally, tap the "Send" button to send the channels setting to your Meshtastic radio. Now your radio is ready to send your location. But it's not doing so yet, until you configure it to use the built-in GPS, your SmartPhone's GPS, or a fixed location. See the next three sections to determine how you would like to provide your location. Use the GPS in Your Meshtastic RadioIf your Meshtastic radio has built-in GPS, then you can enable it with the following steps:
Use Your SmartPhone's GPSNow, if your Meshtastic radio doesn't have a built-in GPS, then you can use your phone to provide the GPS coordinates. Follow these steps:
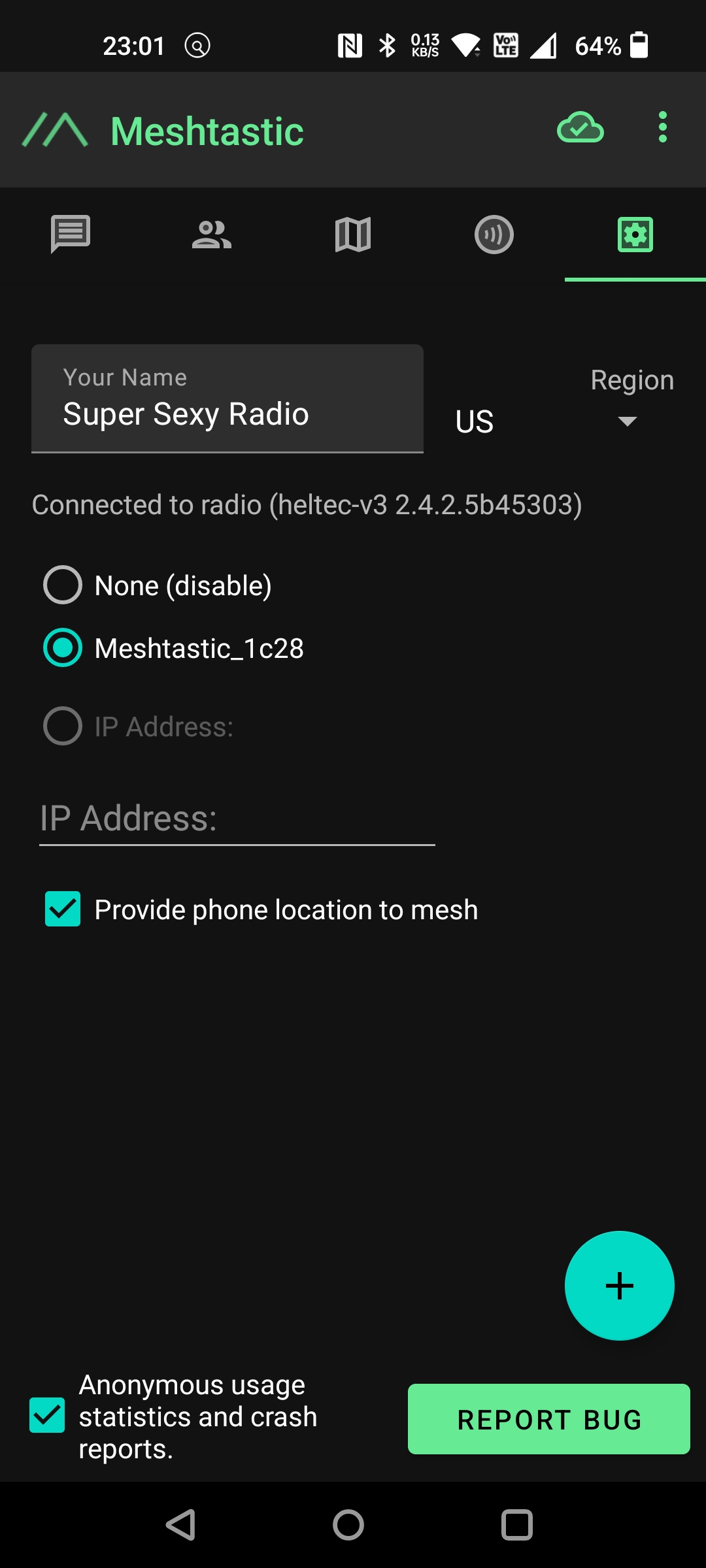
Use a Fixed LocationA good way to provide a proximity location to your actual location is to use the fixed position method. Follow these steps to share a fixed location with your Meshtastic radio.
Reference
Related Links
Attachments
|
Articles
|
Wiki
231 Users Online
|
|
Copyright © 2004 - 2025. All Rights Reserved. |